

We hebben de meest voorkomende problemen even opgelijst.
Belangrijk: als je ons telefonisch contacteert omdat je een probleem hebt met Safespot Pro, zorg er dan voor dat je in je zaak bent. Je moet namelijk verbonden zijn met je bedrijfsnetwerk.
Geen code gekregen? Check even of je je mobiel nummer juist hebt ingegeven of laat de code opnieuw versturen. Verkeerd nummer ingegeven? Neem contact op met de Klantendienst.
De website werd door de beveiligingssoftware gemarkeerd als ‘onveilig’. Wil je de website toch bezoeken? Rapporteer de website dan als veilig. We kijken dit voor je na binnen de 48 uur. Kan je niet zo lang wachten? Zet dan de cyberbeveiliging uit via het scherm ‘toesteldetails'. We raden het alleen niet aan.
Kijk na of je toestel of Telenet Business-modem in de geblokkeerde zone staat. Staat het toestel niet in de geblokkeerde zone? Neem dan contact op met de Klantendienst.
Heb je het koppelingsproces helemaal afgerond? Er zijn nog enkele stappen die je in het menu van je toestel moet doorlopen.
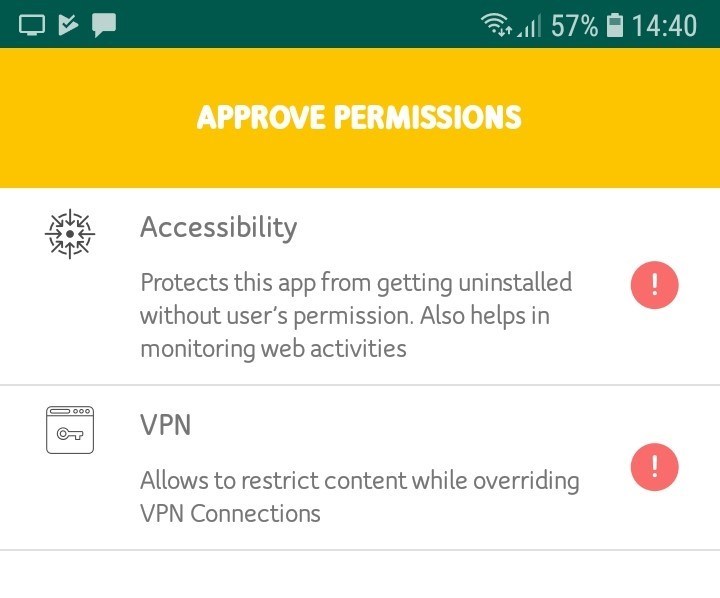
Opgelet: heb je een iOS-toestel? Schakel beide toestemmingen in via de instructies die staan beschreven op je scherm.
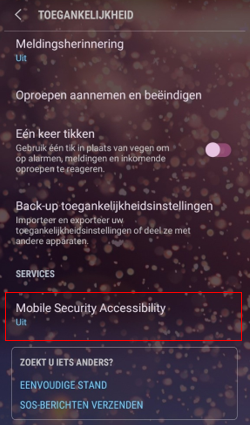
Het kan dat het type van je toestel verkeerd is geregistreerd. Je kan dit makkelijk zelf aanpassen via het scherm ‘toesteldetails’.
Pas het toesteltype aan. Wordt je toestel nog altijd niet correct herkend? Neem dan contact op met de Klantendienst.
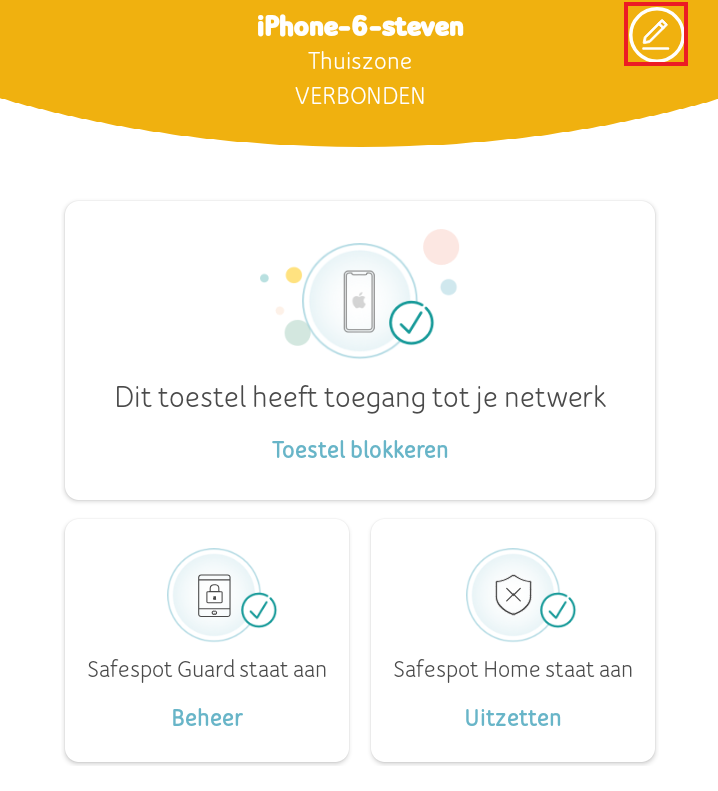
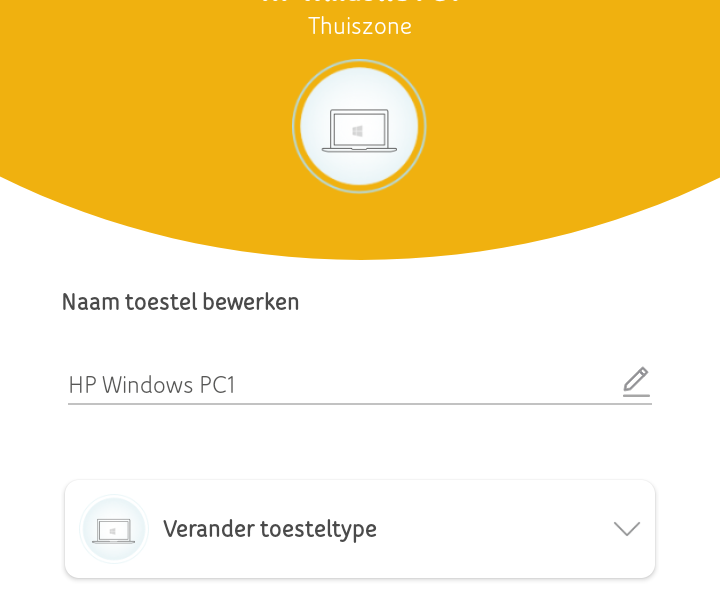
Verwijder en installeer de app opnieuw. Dat zou het probleem moeten oplossen. Toch niet opgelost? Neem dan telefonisch contact op met de Klantendienst.
Toestellen die zowel een draadloze (wifi) als een bekabelde mogelijkheid hebben, zullen twee keer in de lijst tevoorschijn komen. Geen zorgen, je toestel is beschermd. De koppeling met Safespot Guard hoef je maar één keer te voltooien.
Tijdens de installatie zal Safespot Pro een gedeeltelijk scan uitvoeren op de computer om te kijken of er virussen aanwezig zijn. Daarom duurt het even voor de installatie is afgerond op je computer.
Safespot Guard vereist een volledige scan van je toestel om zeker te zijn dat er geen probleem is. Klik op “issues found” onder de 'At Risk'-melding. Zo start je een volledige scan van je toestel.
Bij de installatie van Safespot Guard op een macOS-toestel (versie Catalina en hoger) zal Safespot Guard aangeven dat er een risico is. Om je toestel te controleren, heeft Safespot Guard toegang nodig tot je harde schijf. Je moet hier zelf toestemming voor geven.
Volg de stappen die je op je scherm ziet:
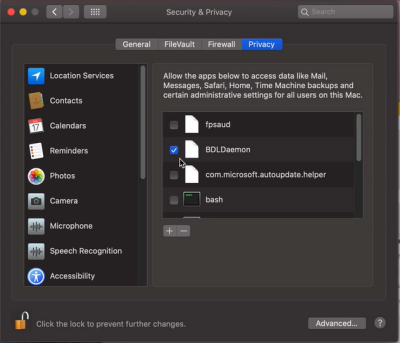
Krijg je een 'At-risk'-melding op je Windows-toestel? Zorg ervoor dat je een volledige scan uitvoert als je het programma voor de eerste keer installeert. Je computer zal geen risico meer aangeven.
Graag hulp of meer uitleg?
